I love Google Docs. Seriously, I live in them. From brainstorming wild ideas to creating in-depth workbooks for my clients, Google Docs is my go-to for just about everything. The flexibility and accessibility are unbeatable. But let’s be honest, sharing them effectively can sometimes feel like navigating a minefield. Been there?
You craft the perfect document, a resource you know will be incredibly valuable to your audience. Then comes the moment of truth: How do I actually get this into people’s hands without creating a logistical nightmare for myself?
If you’ve ever wrestled with the complexities of Google Docs sharing permissions, you’re not alone. I used to struggle with it too! From emailing individual invitations (so time-consuming!) to the risky “anyone with the link can edit” option (yikes!), I’ve been through the wringer. But thankfully, I’ve discovered a few game-changing tricks that have streamlined my entire sharing process. And I’m here to share the magic with you!
The Dreaded Edit-Fest: Why Default Sharing Can Be Risky
Initially, I’d send separate invitations to each person I wanted to share with. Fine for small teams, but a major headache for larger audiences or lead magnet freebies. Then, I discovered the “anyone with the link” option. Progress! But this opened up another can of worms – anyone could edit the original document. Just imagine the potential for disaster – your meticulously crafted masterpiece turned into a chaotic free-for-all. Shudder.
This is what the user sees when I share the doc:
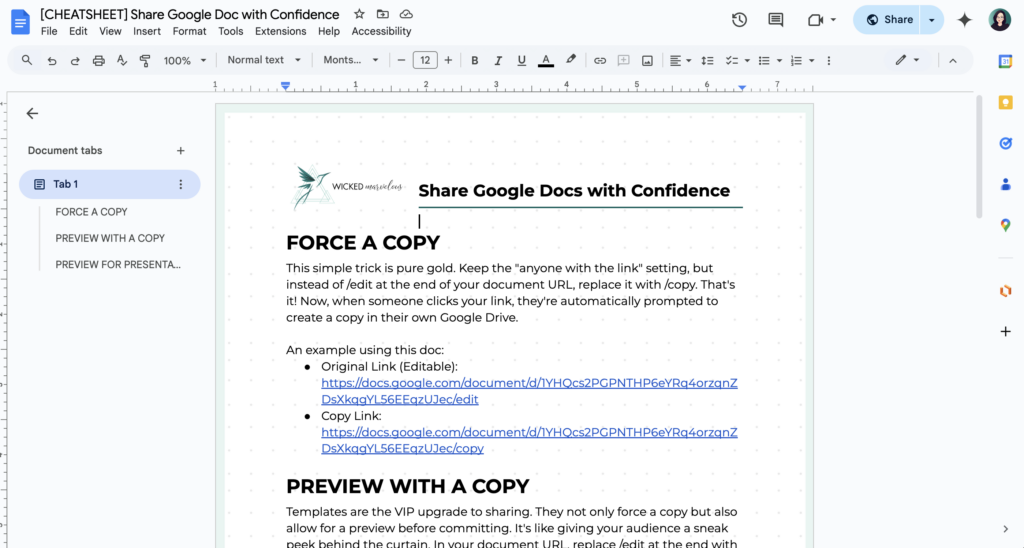
The Game-Changing “/copy” Trick: Your Secret Weapon Against Accidental Edits
This simple trick is pure gold. Keep the “anyone with the link” setting, but instead of /edit at the end of your document URL, replace it with /copy. That’s it! Now, when someone clicks your link, they’re automatically prompted to create a copy in their own Google Drive. No more accidental edits to your original document. Genius, right?
Here’s a visual:
- Original Link (Editable):
https://docs.google.com/document/d/your-doc-id/edit - Copy Link:
https://docs.google.com/document/d/your-doc-id/copy
This is what the users sees when they click on a copy link:
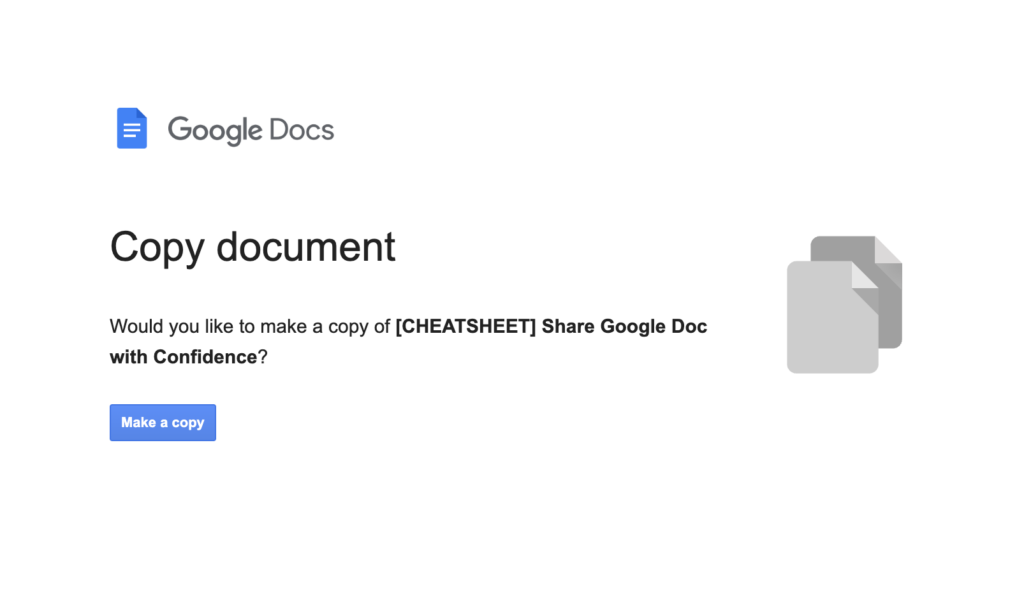
The “Mystery Document” Dilemma: Why Previews Matter
While the /copy trick is fantastic, it has one tiny drawback. People clicking the link are taken straight to a “Make a Copy” screen without actually seeing the document’s contents. They’re essentially taking a leap of faith. Not the best way to encourage downloads or engagement.
The Solution? Google Doc Templates & the Power of “/template/preview”
Templates are the VIP upgrade to sharing. They not only force a copy but also allow for a preview before committing. It’s like giving your audience a sneak peek behind the curtain.
First, turn your Google Doc into a template:
- Open your Google Doc.
- Click on “File.”
- Select “Share.”
- Choose “Share as template.”
- Ensure “Link sharing on” is selected and save.
You’ll now have a template link. To enable the preview magic, swap /edit in the template link with /template/preview.
Here’s the breakdown:
- Template Link (Editable):
https://docs.google.com/document/d/your-doc-id/edit - Preview Template Link:
https://docs.google.com/document/d/your-doc-id/template/preview
Now, your audience sees a clean, uncluttered preview of your document before deciding to make a copy. This builds trust, especially when sharing valuable resources like workbooks or lead magnets.
This is what the user sees when they click on a template with preview link:
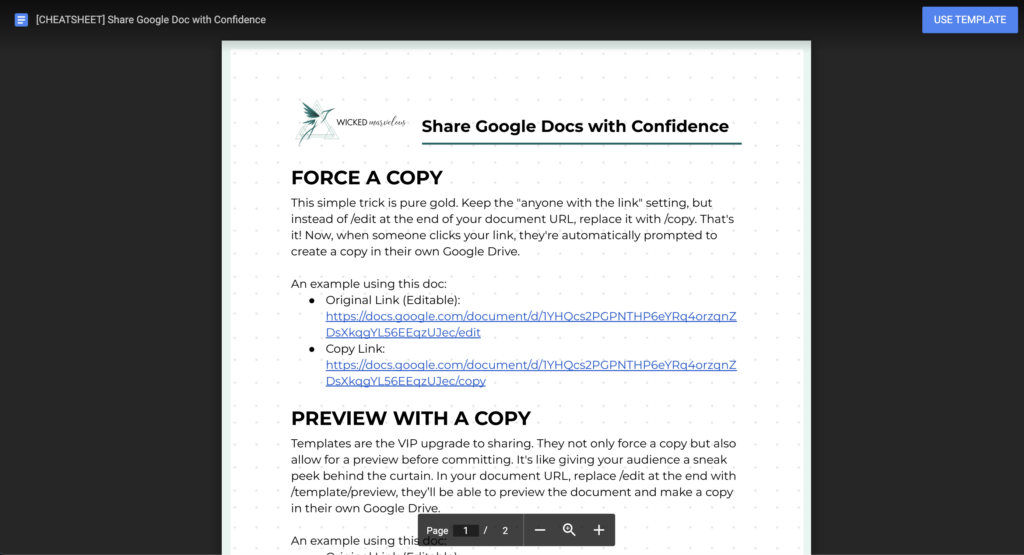
Bonus Tip: Polished Presentations with “Preview” Mode
Want to use your Google Docs in presentations or videos without the messy toolbars and menus cluttering the screen? Simply replace /edit at the end of your document URL with /preview for a clean, distraction-free view. It’s almost like a PDF, but with the added benefit of being live and interactive.
- Original Link (Editable):
https://docs.google.com/document/d/your-doc-id/edit - Preview Link:
https://docs.google.com/document/d/your-doc-id/preview
This is what the user sees when you show a Preview Mode link:
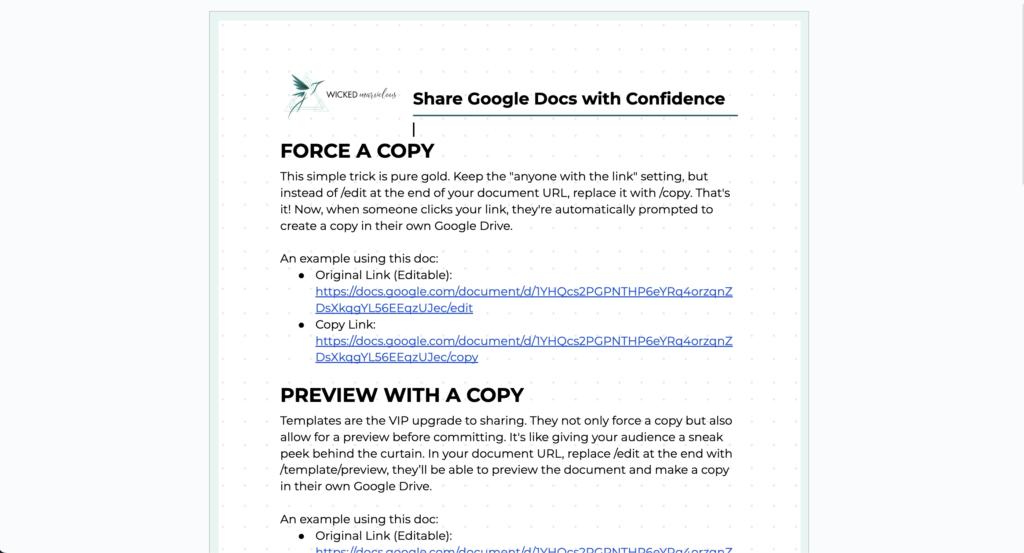
From Chaos to Confidence: Mastering Google Docs Sharing
These three simple yet powerful hacks have revolutionized how I share Google Docs. I hope they do the same for you! Which trick are you most excited to try? Let me know in the comments!
And because I’m all about giving you actionable tools, I’ve created a handy cheat sheet summarizing these link-swapping tricks. Download it here.
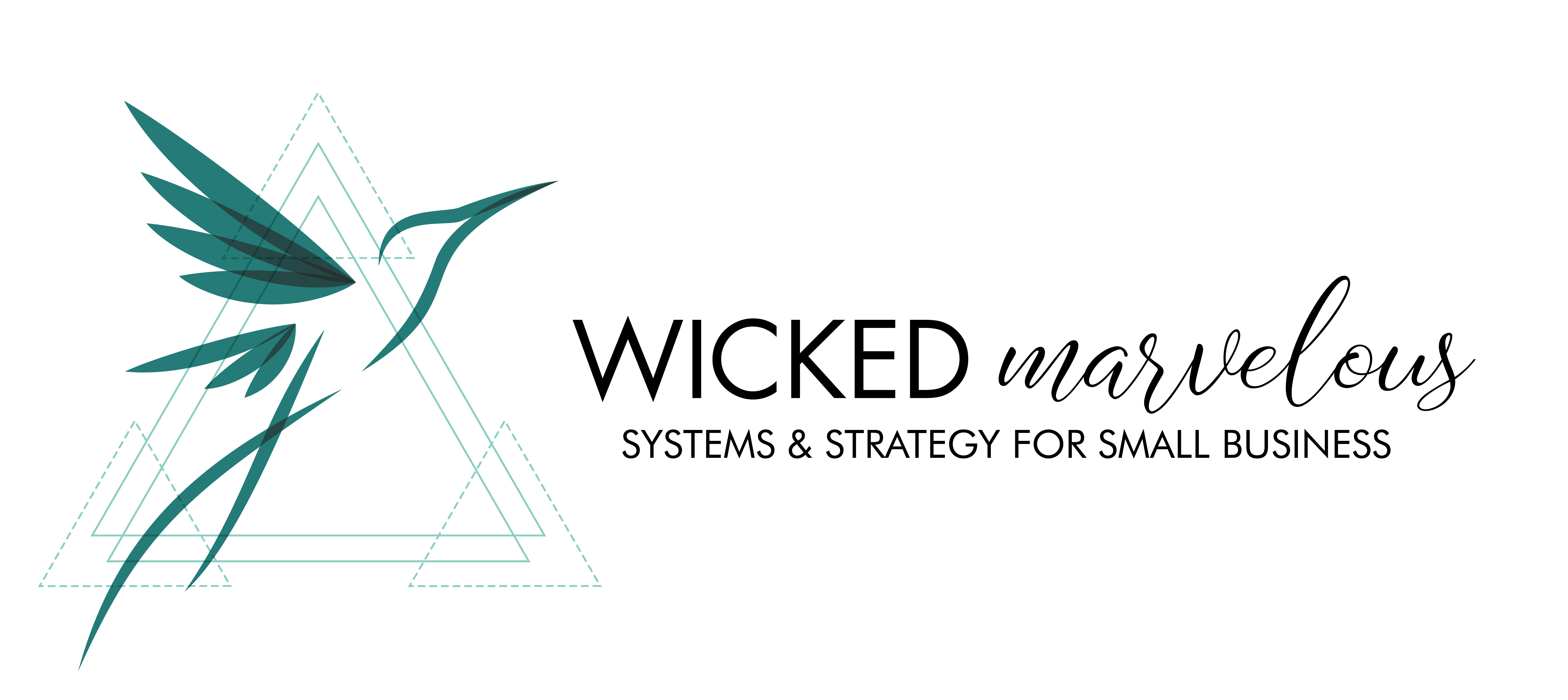
This is so helpful! I’m retiring a program and wanted to give customers access until its retirement. This will help me share the curriculum without risking things. Thank you!
You’re welcome! I’m so glad this helped!